※この記事はブロマガに書いてあったものを一部加筆修正して移植したものです。
※使用バージョン 2.90.0
今回はBlenderで動画編集ができる機能「Video Editor」(正式名称はこれで合ってるんでしょうか?)上で動画を早送りする方法を紹介します。なお、この方法は音声の付いた動画や音声ファイルではできません。無音の動画のみに対応しています。
まずはVideo Editorを開きます。画面上部のワークスペースから選ぶ(無い場合は+を押して「Video Editing」を選ぶ)か、Blenderを開いた時に出てくるスプラッシュスクリーンから「Video Editing」を選んでください。開けたら、画面下部にあるタイムラインに動画をドラッグして読み込んでおいてください。
①早送りしたい動画のストリップ(動画のファイル名が付いてる青い棒みたいなの)を選択してください。選択するとストリップの周りが白くなります。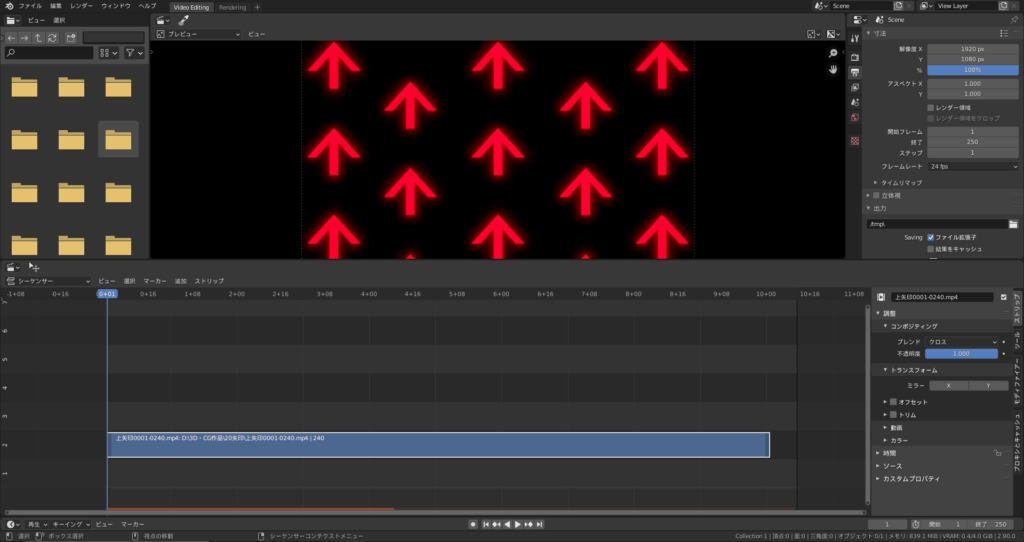
②選択した状態で、shiftキー+Aキーを押してください。もしくは上下中央くらいにある「追加」という文字を押してもいいです。
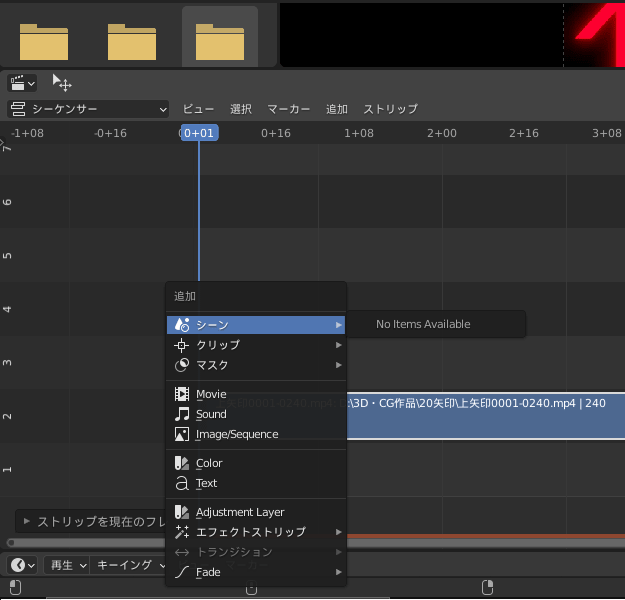
③そうするとメニューが出てきますので、カーソルを「エフェクトストリップ」に移動させてください。すると更にメニューがでてきますので、そこにある「Speed Control」をクリック。
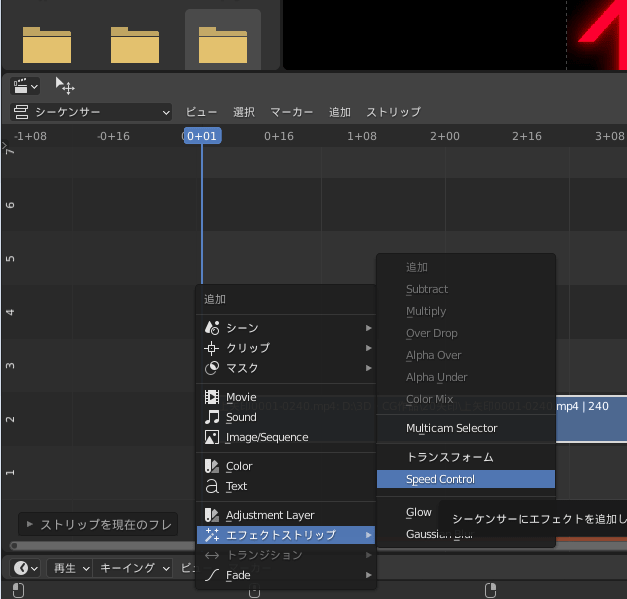
④Speed Controlをクリックすると、選択したストリップの上に緑色のストリップが追加されます。
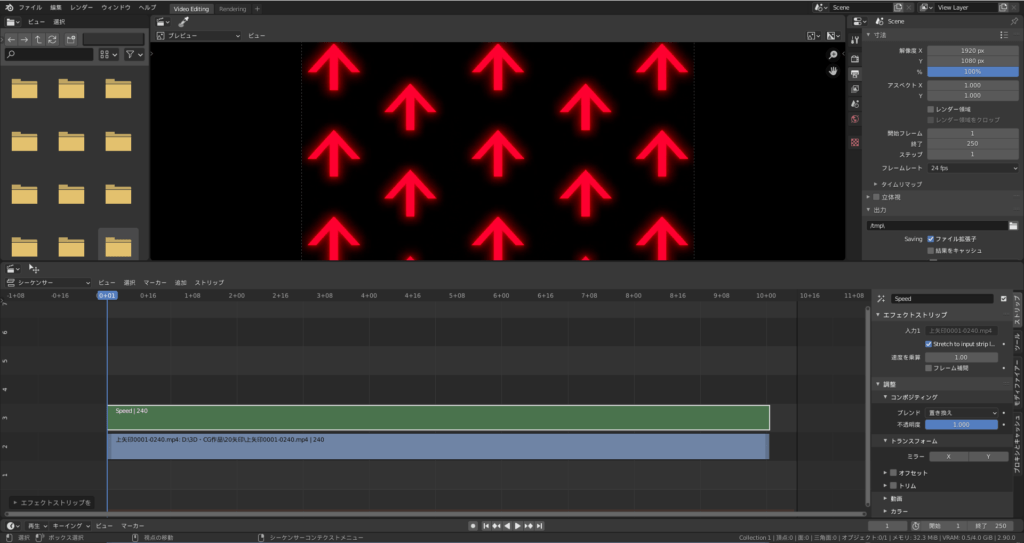
⑤この状態で青い方のストリップの右端をクリックし、ドラッグして縮めてください。
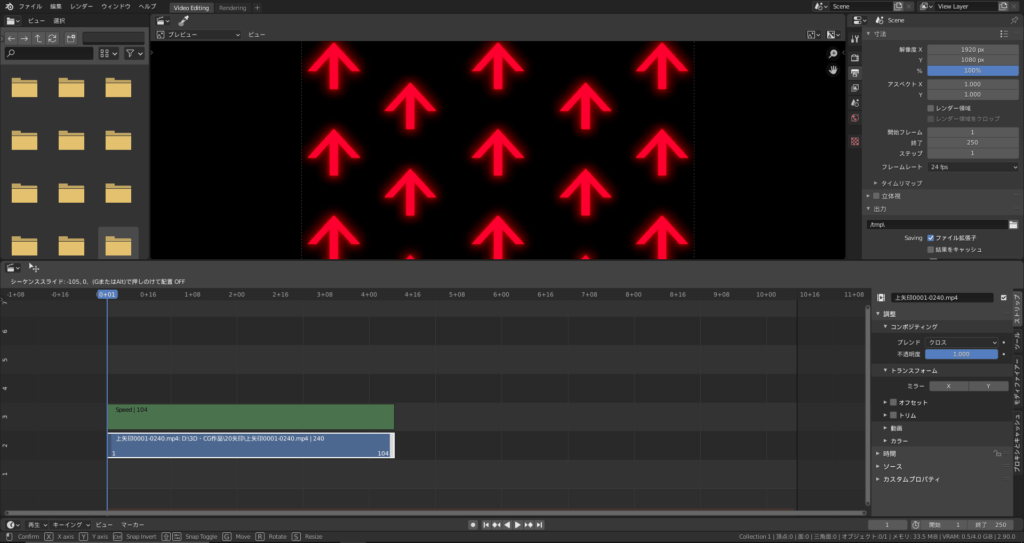
これで再生すると、動画が早送りされます。
右にドラッグして元のストリップより長く引き延ばすと、逆に遅く再生されます。
ちなみに、なぜ音声ファイルや音声付の動画でこれができないのかと言うと、Speed Controlをはじめとしたエフェクトストリップは音声のストリップに適用する事ができないからです(エラーが出る)。エフェクトストリップを使わない方法ならできるのかもしれませんが、調べた限りでは分かりませんでした。
Blender上で動画を早送りする方法を探したのですが、分かりやすく書いてあるサイトを見つけられなかったので書きました。
もし記事の中で分からない事や変な事がありましたら、コメントかTwitterにてお知らせください。できる範囲で対応します(気づかなかったらごめんなさい…)。
